Crear un ítem
¿CÓMO CREAR UN PRODUCTO?
Antes de crear un producto, debes definir y crear las categorías o secciones del menú.
1. Haz clic en "Create New Item" dentro de la sección relevante.
2. Completa los campos correspondientes a los datos principales del ítem.
DATOS PRINCIPALES DE UN PRODUCTO
Item images (Imágenes del producto)
Si tu dispositivo lo permite, arrastra y coloca la imagen para cargarla. También puedes hacer click en el signo + para cargar la imagen desde tu dispositivo.

NOTA
La imagenes deben tener 573 x 300píxeles.
Formato: JPEG.
Opción de formato para ofertas: GIF
Se recomienda mantener las imágenes en la resolución más baja posible (alrededor de 150 kb)
Title (Título)
Coloca aquí nombre de tu producto.
Price (Precio)
Coloca aquí el precio de tu producto.

NOTA
Si el precio no se redondea hacia arriba, usa un punto (.)
Ejemplo: 10.95
Quantity (Cantidad)
Pon la cantidad disponible del ítem en caso de que tu stock sea limitado, de lo contrario deja este campo en blanco.

NOTA
El sistema solo puede prometer que se habilite una cantidad aproximada a la mencionada y no exacta.
# Coupon (Número de cupón)
Cada ítem del menú debe tener un código de cupón único, recomendamos el siguiente formato: dos letras mayúsculas + dos números.
El # cupón es de suma importancia ya que es el ID del producto dentro de la plataforma.
Ejemplo: AA01


NOTA
Si tienes varias tiendas, debes usar el mismo código de cupón para un mismo producto
Strikeout Price (Precio tachado)
Marca esto en ítems con un precio promocional. El precio anterior aparecerá tachado junto al precio con descuento.

Ejemplo:
El precio de tu artículo es $10. Decidiste promocionar el artículo y poner el precio de $8 para la venta de Navidad.
Cómo usar el ''STRIKEOUT PRICE'' (Precio tachado)
- Pon el precio anterior en el campo "Strikeout Price".
- Poner precio nuevo en el campo de precio (Price).
- Haz clic ''Apply'' y en "Save All Changes" para guardar los cambios.
- Haz clic en "Publish" para publicar los cambios.
- Este es el resultado final.
Description (Descripción)
Utiliza este campo para describir tu producto.

Ejemplo:
El ítem es un Combo con sándwich.
Descripción: pan integral, 2 rebanadas de tomate, doble mayonesa, queso gouda, bebida mediana y un complemento a elección.
Aliases (Alias del producto)
Pon las palabras clave para la búsqueda de productos. Separa las palabras con una coma ( , ).

Ejemplo: el ítem es un sándwich de queso vegano.
Alias para poner: queso, vegano, queso vegano, veggie
Tax Category (Categoría de impuestos)
Tictuk calculará el impuesto por ti automáticamente. Si este artículo está sujeto a impuestos, selecciona tu categoría de impuestos a continuación para lograr el cálculo de impuestos más preciso, según la ubicación del cliente.

NOTA
Verifica tu configuración con tu gerente de proyecto antes de usar la herramienta. Esta herramienta funciona solo si el motor de impuestos está conectado.

NOTA
Cuando seleccionas una categoría de impuestos, deja el campo de impuestos (%) vacío.
Tax (%)
Si necesitas aplicar impuestos al artículo, ingresa el número en ese campo. El valor declarado será el impuesto en porcentaje.
Para eliminar impuestos, coloca 0 en el campo de impuestos.

NOTA
Si deseas que Tictuk calcule automáticamente el impuesto sobre este artículo, DEJA ESTO EN VACÍO y SELECCIONA una CATEGORÍA DE IMPUESTO.
#Catalog (Número de catálogo - SKU de producto)
El número de catálogo es la referencia del SKU del producto en tu POS. Un artículo puede tener el mismo número de catálogo si el artículo se encuentra en varios lugares del menú. Un artículo puede tener el mismo número de catálogo si el artículo se encuentra en varios lugares del menú.

NOTA
Un mismo ítem puede repetirse en diferentes secciones del menu con su mismo SKU, sin embargo asegúrate de que el Código de cupón sea diferente en cada uno de ellos.

Esto solo es relevante para los menús integrados.
★ Featured/Special (Destacado/Especial)
Marca esta casilla para promocionar productos en el carrusel de "Los más vendidos" (Messenger Chat) o En el Homepage de tu Web.

NOTA
Puedes marcar un máximo de 4 elementos para el sitio web/aplicación móvil y 10 elementos para Messenger.
Available (Visibilidad)
Marca la casilla (ícono del ojo) si tu producto está disponible.
Desmarca la casilla si deseas Desactivarlo. Desaparecerá también de Express Checkout.
One Time (Por única vez)
Marca esta casilla si el producto se puede comprar SÓLO UNA VEZ por usuario.
Unique Deal (Oferta única)
Marca esta casilla en los productos promocionales que NO SEAN VÁLIDOS con otras promociones o descuentos.
Is Pizza
Marca esto si el producto es una Pizza.
Free Delivery (Entrega gratis)
Marca esto si desea proporcionar entrega gratuita para pedidos que incluyan este producto.
Minimum order (Pedido mínimo)
Marca en esta casilla el mínimo requerido para compras que incluyan este producto, esto anulará cualquier configuración de pedido mínimo existente en la pestaña ''Online ordering'' (para recogida o entrega).

NOTA
Establézcalo en 0 para descartar la configuración de pedido mínimo.
Item Availability (Disponibilidad del producto)
Un nuevo producto creado estará disponible durante el horario de apertura de la tienda de forma predeterminada.Para personalizar las horas de disponibilidad del ítem, haz click en "Open item availability".
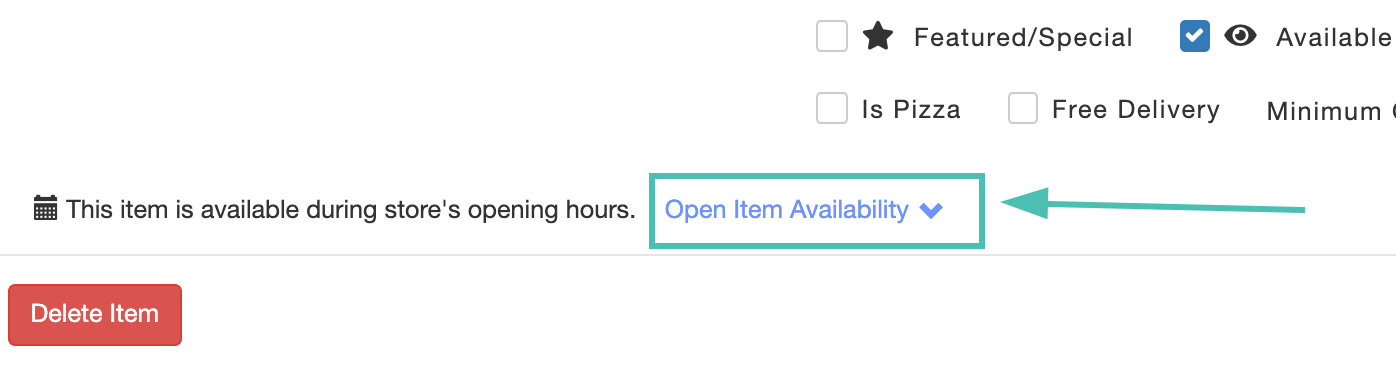
Define si deseas que el ítem esté disponible durante el horario de atención (horario de tienda) o si deseas asignarle un horario específico.
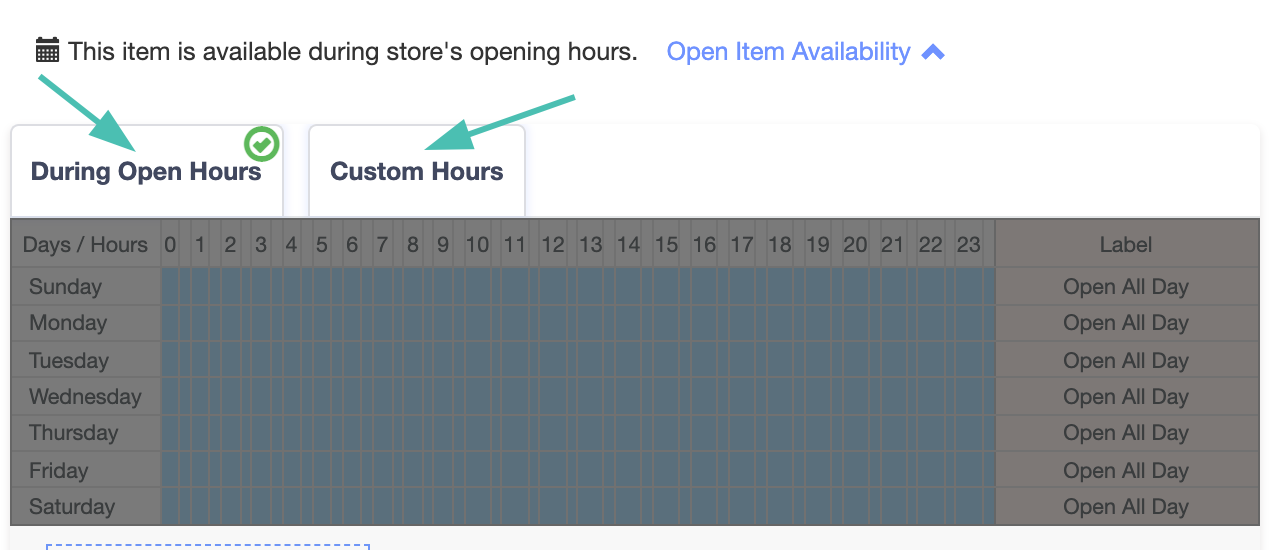
Un nuevo producto creado estará disponible durante el horario de apertura de la tienda de forma predeterminada.
Para personalizar las horas de disponibilidad del ítem, haz click en "Open item availability".
Custom Hours
Selecionando ''Custome Hours'', podrás determinar los días y horas específicos en los que el producto estará disponible.
Ejemplo: Puedes hacer configurar que solo esté disponible entre las 12:00 y las 15:00, o solo los fines de semana o día/s específico/s.
Da click y arrastra el mouse para cubrir el área de tiempo y días en los que desees que el ítem esté o no disponible.
Alternativamente, puedes hacer click en cada celda para marcarla como abierta o cerrada.
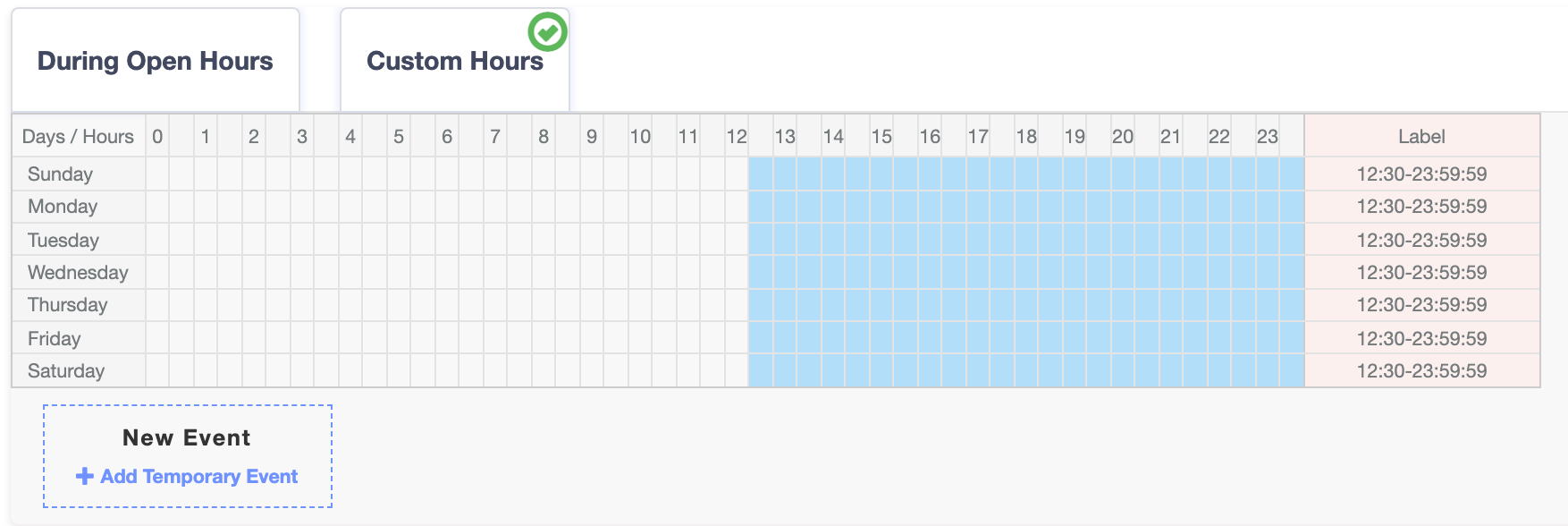
 Las partes blancas en el gráfico de tiempo indican que el ítem está disponible.
Las partes blancas en el gráfico de tiempo indican que el ítem está disponible.
Las partes azules muestran los momentos en que el ítem no está disponible.
Da click y arrastra el mouse para cubrir el área de tiempo y días en los que desees que el ítem esté o no disponible.
Alternativamente, puedes hacer click en cada celda para marcarla como abierta o cerrada.

Las partes blancas en el gráfico de tiempo indican que el ítem está disponible.
Las partes azules muestran los momentos en que el ítem no está disponible.
Para saber más acerca de la configuración de disponibilidad de un producto visita este artículo: : https://support.tictuk.com/portal/es/kb/articles/disponibilidad-del-producto
Para saber más acerca de la configuración de disponibilidad de un producto visita este artículo: : https://support.tictuk.com/portal/es/kb/articles/disponibilidad-del-producto
Programar la disponibilidad de un ítem usando ''Events''
Puedes programar la disponibilidad de un producto para ocasiones especiales (días festivos/ falta de stock, etc.) configurando un ''Evento especial'' ; y a través del evento, puedes hacer que un este ítem esté disponible o no durante un período de tiempo determinado.
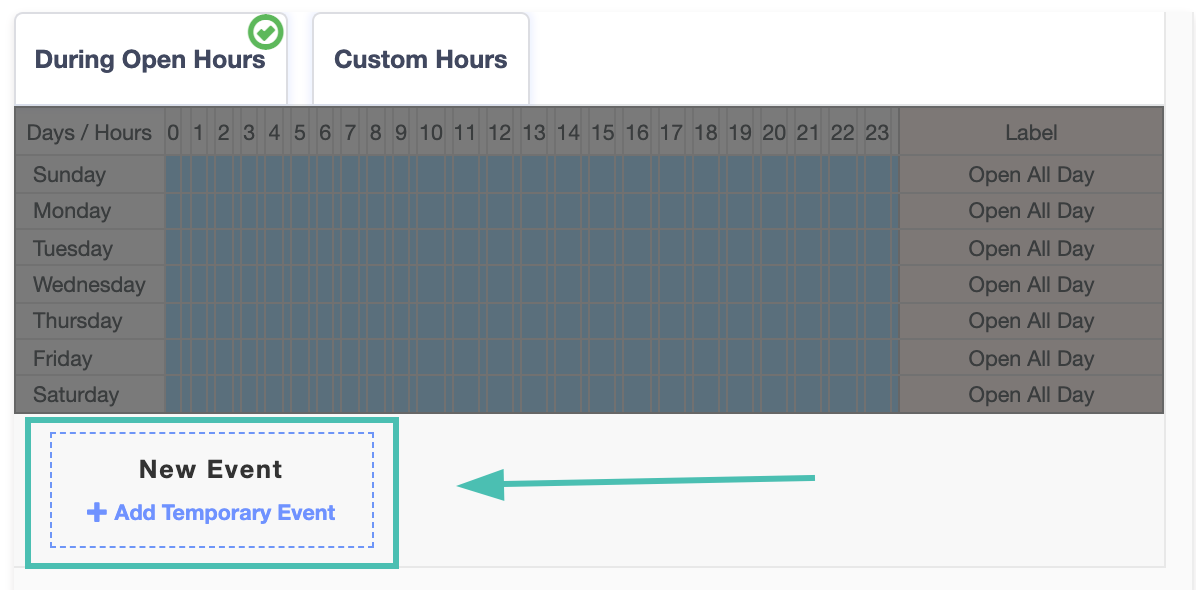
Para saber más acerca de la configuracion de eventos visita este artículo : https://support.tictuk.com/portal/es/kb/articles/disponibilidad-del-producto
 Attention
Attention
Luego de completar los datos básicos del producto
Da Click en “Apply”

Y luego da click en “Save All Changes” en la parte inferior de tu pantalla
 Despues de guardar los cambios da click en "Publish" en la parte superior de tu pantallaIt will appear on the left side at the top of your screen.
Despues de guardar los cambios da click en "Publish" en la parte superior de tu pantallaIt will appear on the left side at the top of your screen.
Para saber más acerca de la configuracion de eventos visita este artículo : https://support.tictuk.com/portal/es/kb/articles/disponibilidad-del-producto

Attention
Luego de completar los datos básicos del producto
Luego de completar los datos básicos del producto
Da Click en “Apply”
Y luego da click en “Save All Changes” en la parte inferior de tu pantalla
 Despues de guardar los cambios da click en "Publish" en la parte superior de tu pantalla
Despues de guardar los cambios da click en "Publish" en la parte superior de tu pantallaIt will appear on the left side at the top of your screen.
Related Articles
Disponibilidad de un item
¿CÓMO OCULTAR / MOSTRAR UN PRODUCTO? Puedes configurar que un producto esté disponible / no disponible de varias maneras: - Marcar / desmarcar el campo de "Available" - esto hará que el ítem sea visible o invisible para el cliente. - Configurar horas ...Duplicar un producto
¿CUÁNDO DUPLICAR UN PRODUCTO? Para optimizar nuestro tiempo y realizar configuraciones rápidas, puede resultar útil duplicar un item existente, y a partir de este crear uno nuevo con una base similar al original, y luego modificarlo según sea ...Crear un TAG para tu tienda (Etiqueta)
¿QUÉ ES UN TAG Y CUÁL ES SU USO? Los TAGS se utilizan para etiquetar una tienda o un grupo de tiendas un mismo tipo: mismo menú, mismos descuentos y cupones, Etc. Las etiquetas ayudarán a que algunas herramientas del Dashboard, como la duplicación de ...Código de cupón de un producto (ID)
¿QUÉ ES EL CÓDIGO DE CUPÓN? El código de cupón de un ítem es el ID del mismo en la plataforma de Tictuk , y es un código único que identifica a cada producto del menú (debe agregarse en todos los productos de todas las secciones tanto visibles como ...Duplicar menús a tiendas utilizando un TAG
En una cadena, podemos duplicar el menú de una tienda a un grupo seleccionado de tiendas utilizando TAGs (Eitiquetas). ( Ejemplo: un grupo de tiendas está cuentan con un tipo menú específico: mismos productos, mismo precios, misma disponibiliada de ...